Excel is a powerful tool. But let's be honest, it's intimidating as hell. Especially when you're faced with complex tasks and don't know where to start.
But what if I told you there's a smarter way to work with Excel? A way that involves a bit of AI magic?
In this post, I'll show you a series of ChatGPT prompts specifically designed for Excel. Whether you're a beginner struggling with basic functions or an advanced user looking to streamline your workflow, these prompts will help you learn Excel like never before.
These are the best ChatGPT Prompts for Excel:
- Explain how Excel function works
- Explain how to use Excel functions
- Write Excel commands
- Write macros
- Perform complex tasks
- Turn ChatGPT into a useful Excel assistant
In the next section, we'll take a closer look at each aspect of using ChatGPT for Excel (along with the prompt examples). And if you read till the end, you'll also find a little tip to use these prompts more effectively.
ChatGPT Prompts for Excel
This section is for all Excel enthusiasts out there - beginners, intermediates, and experts alike. It has the most useful ChatGPT prompts to improve your Excel skills.
1. To Explain How Excel Function Works
It turns out ChatGPT is good at explaining all kinds of stuff. So why not use it to answer your Excel questions? You can use the following prompt template.
Act as a proficient Excel user and explain how the [name of Excel function] works in a clear and concise manner. Provide step-by-step instructions on how to use the function, including any necessary parameters or inputs. Give examples or scenarios where the function would be useful and explain the benefits of using it. Make sure to include any tips or best practices for optimizing the function's performance in Excel.This prompt was generated by our ChatGPT prompt generator.
Example ChatGPT response:
Act as a proficient Excel user and explain how the [name of Excel function] works in a clear and concise manner. Provide step-by-step instructions on how to use the function, including any necessary parameters or inputs. Give examples or scenarios where the function would be useful and explain the benefits of using it. Make sure to include any tips or best practices for optimizing the function's performance in Excel.
Of course! Since you haven't specified a particular Excel function, I'll explain how the VLOOKUP function works, as it's one of the most commonly used functions in Excel for searching and retrieving data.
How VLOOKUP Works:
VLOOKUP (Vertical Lookup) is used to search for a value in the first column of a range and return a value in the same row from a specified column.
Syntax:
VLOOKUP(lookup_value, table_array, col_index_num, [range_lookup])
lookup_value: The value you want to search for.table_array: The range of cells that contains the data. The first column of this range is where the function looks for thelookup_value.col_index_num: The column number in thetable_arrayfrom which to retrieve the value. The first column is 1.range_lookup: Optional. UseTRUEfor an approximate match orFALSEfor an exact match. If omitted,TRUEis the default.
Step-by-Step Instructions:
-
Choose the Cell for the Formula:
- Click on the cell where you want the result of your
VLOOKUPformula to appear.
- Click on the cell where you want the result of your
-
Enter the
VLOOKUPFormula:- Begin typing
=VLOOKUP(and then enter the parameters. For instance, if you want to look up a product ID in column A and return the price from column C in a table from A2:C10, your formula might look like:=VLOOKUP(A2, A2:C10, 3, FALSE)
- Begin typing
-
Adjust Parameters:
- Ensure your
lookup_value(e.g.,A2) matches the type of data in the first column of yourtable_array. - Set
col_index_numto the column number you want to retrieve data from. - Decide whether you need an exact match (
FALSE) or an approximate match (TRUE).
- Ensure your
Example Scenario:
Imagine you have a list of product IDs in column A and their corresponding names and prices in columns B and C, respectively. You can use VLOOKUP to find the price of a specific product by its ID.
Benefits:
- Simplifies data retrieval from large datasets.
- Saves time by automating the lookup process.
- Reduces errors compared to manual searches.
Tips and Best Practices:
- Sort Data for Approximate Matches: If using
TRUEforrange_lookup, ensure your data is sorted in ascending order to get correct results. - Use Exact Match for Precision: When possible, use
FALSEto avoid unexpected results. - Check for Errors: Use error handling functions like
IFERRORto manage potential errors, such as missing values:=IFERROR(VLOOKUP(A2, A2:C10, 3, FALSE), "Not Found")
Optimization:
- Minimize the
table_arraysize to improve performance. - Use
INDEXandMATCHfor more flexibility and if you need to look leftwards.
Feel free to ask if you need more detailed information or if there's another function you'd like to explore!
Act as a proficient Excel user and explain how the [name of Excel function] works in a clear and concise manner. Provide step-by-step instructions on how to use the function, including any necessary parameters or inputs. Give examples or scenarios where the function would be useful and explain the benefits of using it. Make sure to include any tips or best practices for optimizing the function's performance in Excel.
Of course! Since you haven't specified a particular Excel function, I'll explain how the VLOOKUP function works, as it's one of the most commonly used functions in Excel for searching and retrieving data.
How VLOOKUP Works:
VLOOKUP (Vertical Lookup) is used to search for a value in the first column of a range and return a value in the same row from a specified column.
Syntax:
VLOOKUP(lookup_value, table_array, col_index_num, [range_lookup])
lookup_value: The value you want to search for.table_array: The range of cells that contains the data. The first column of this range is where the function looks for thelookup_value.col_index_num: The column number in thetable_arrayfrom which to retrieve the value. The first column is 1.range_lookup: Optional. UseTRUEfor an approximate match orFALSEfor an exact match. If omitted,TRUEis the default.
Step-by-Step Instructions:
-
Choose the Cell for the Formula:
- Click on the cell where you want the result of your
VLOOKUPformula to appear.
- Click on the cell where you want the result of your
-
Enter the
VLOOKUPFormula:- Begin typing
=VLOOKUP(and then enter the parameters. For instance, if you want to look up a product ID in column A and return the price from column C in a table from A2:C10, your formula might look like:=VLOOKUP(A2, A2:C10, 3, FALSE)
- Begin typing
-
Adjust Parameters:
- Ensure your
lookup_value(e.g.,A2) matches the type of data in the first column of yourtable_array. - Set
col_index_numto the column number you want to retrieve data from. - Decide whether you need an exact match (
FALSE) or an approximate match (TRUE).
- Ensure your
Example Scenario:
Imagine you have a list of product IDs in column A and their corresponding names and prices in columns B and C, respectively. You can use VLOOKUP to find the price of a specific product by its ID.
Benefits:
- Simplifies data retrieval from large datasets.
- Saves time by automating the lookup process.
- Reduces errors compared to manual searches.
Tips and Best Practices:
- Sort Data for Approximate Matches: If using
TRUEforrange_lookup, ensure your data is sorted in ascending order to get correct results. - Use Exact Match for Precision: When possible, use
FALSEto avoid unexpected results. - Check for Errors: Use error handling functions like
IFERRORto manage potential errors, such as missing values:=IFERROR(VLOOKUP(A2, A2:C10, 3, FALSE), "Not Found")
Optimization:
- Minimize the
table_arraysize to improve performance. - Use
INDEXandMATCHfor more flexibility and if you need to look leftwards.
Feel free to ask if you need more detailed information or if there's another function you'd like to explore!
2. To Explain How to Use Excel Functions
Excel functions can be confusing. But, with the help of the next prompt, you can understand and use these functions more effectively. The following prompt will guide you through the process.
Act as a proficient Excel user and create a step-by-step guide on how to use the [Excel function] to perform a specific [action]. Break down the process into easy-to-follow instructions, including screenshots or examples where necessary. Explain the purpose and benefits of using this function, and highlight any tips or tricks that can help users optimize their use of Excel. Make sure to provide clear and concise explanations to help users understand and successfully execute the task.This prompt was generated by our ChatGPT prompt generator.
Example ChatGPT response:
Act as a proficient Excel user and create a step-by-step guide on how to use the [Excel function] to perform a specific [action]. Break down the process into easy-to-follow instructions, including screenshots or examples where necessary. Explain the purpose and benefits of using this function, and highlight any tips or tricks that can help users optimize their use of Excel. Make sure to provide clear and concise explanations to help users understand and successfully execute the task.
Sure, I can help with that! Let’s choose a specific Excel function and action. For this guide, I'll use the VLOOKUP function to illustrate how to search for a value in a table and return a corresponding value from another column. VLOOKUP is incredibly useful for tasks like merging data from different tables or finding related information efficiently.
Purpose and Benefits of VLOOKUP
Purpose: VLOOKUP stands for "Vertical Lookup." It’s designed to search for a value in the first column of a range (or table) and return a value in the same row from a specified column.
Benefits:
- Saves time by automating data retrieval.
- Reduces errors in data matching.
- Efficiently combines and compares data from different sheets or tables.
Step-by-Step Guide to Using VLOOKUP
Step 1: Prepare Your Data
Before using VLOOKUP, ensure your data is organized correctly:
- The lookup value should reside in the first column of your data range.
- The data should be in a table or well-organized list.
Step 2: Understand the VLOOKUP Syntax
The basic syntax is:
=VLOOKUP(lookup_value, table_array, col_index_num, [range_lookup])
- lookup_value: The value you want to search for.
- table_array: The range of cells that contains the data.
- col_index_num: The column number in the table from which to retrieve the value.
- [range_lookup]: Optional. Use FALSE for an exact match or TRUE for an approximate match.
Step 3: Use VLOOKUP in Your Worksheet
Let's say you have a product list and you want to find the price of a specific product:
| Product ID | Product Name | Price | |------------|--------------|-------| | 101 | Widget A | $20 | | 102 | Widget B | $25 | | 103 | Widget C | $30 |
You want to find the price of "Widget B."
- Identify the lookup value: In this case, it's "Widget B."
- Select the cell for the formula: Click the cell where you want the result displayed (e.g., E2).
- Enter the VLOOKUP formula:
=VLOOKUP("Widget B", A2:C4, 3, FALSE)- "Widget B" is the lookup value.
- A2:C4 is the table array.
- 3 is the column index for the "Price" column.
- FALSE ensures an exact match.
Step 4: Press Enter
Once you press Enter, the formula will return the price for "Widget B," which is $25.
Step 5: Tips for Optimizing VLOOKUP
- Use Named Ranges: Instead of cell references, use named ranges for easier readability and maintenance.
- Sort Data for Approximate Match: If using TRUE for range_lookup, ensure the first column of the range is sorted in ascending order.
- Handle Errors Gracefully: Use
IFERRORto manage errors. For example:=IFERROR(VLOOKUP("Widget D", A2:C4, 3, FALSE), "Not Found")
Conclusion
VLOOKUP is a powerful tool for data retrieval in Excel. By following these steps, you can efficiently search and extract information from your datasets. As you become more familiar with it, you can explore its use in more complex tasks, such as combining it with other functions like MATCH or INDEX for more advanced lookups.
If you need further explanation or have specific questions, feel free to ask!
Act as a proficient Excel user and create a step-by-step guide on how to use the [Excel function] to perform a specific [action]. Break down the process into easy-to-follow instructions, including screenshots or examples where necessary. Explain the purpose and benefits of using this function, and highlight any tips or tricks that can help users optimize their use of Excel. Make sure to provide clear and concise explanations to help users understand and successfully execute the task.
Sure, I can help with that! Let’s choose a specific Excel function and action. For this guide, I'll use the VLOOKUP function to illustrate how to search for a value in a table and return a corresponding value from another column. VLOOKUP is incredibly useful for tasks like merging data from different tables or finding related information efficiently.
Purpose and Benefits of VLOOKUP
Purpose: VLOOKUP stands for "Vertical Lookup." It’s designed to search for a value in the first column of a range (or table) and return a value in the same row from a specified column.
Benefits:
- Saves time by automating data retrieval.
- Reduces errors in data matching.
- Efficiently combines and compares data from different sheets or tables.
Step-by-Step Guide to Using VLOOKUP
Step 1: Prepare Your Data
Before using VLOOKUP, ensure your data is organized correctly:
- The lookup value should reside in the first column of your data range.
- The data should be in a table or well-organized list.
Step 2: Understand the VLOOKUP Syntax
The basic syntax is:
=VLOOKUP(lookup_value, table_array, col_index_num, [range_lookup])
- lookup_value: The value you want to search for.
- table_array: The range of cells that contains the data.
- col_index_num: The column number in the table from which to retrieve the value.
- [range_lookup]: Optional. Use FALSE for an exact match or TRUE for an approximate match.
Step 3: Use VLOOKUP in Your Worksheet
Let's say you have a product list and you want to find the price of a specific product:
| Product ID | Product Name | Price | |------------|--------------|-------| | 101 | Widget A | $20 | | 102 | Widget B | $25 | | 103 | Widget C | $30 |
You want to find the price of "Widget B."
- Identify the lookup value: In this case, it's "Widget B."
- Select the cell for the formula: Click the cell where you want the result displayed (e.g., E2).
- Enter the VLOOKUP formula:
=VLOOKUP("Widget B", A2:C4, 3, FALSE)- "Widget B" is the lookup value.
- A2:C4 is the table array.
- 3 is the column index for the "Price" column.
- FALSE ensures an exact match.
Step 4: Press Enter
Once you press Enter, the formula will return the price for "Widget B," which is $25.
Step 5: Tips for Optimizing VLOOKUP
- Use Named Ranges: Instead of cell references, use named ranges for easier readability and maintenance.
- Sort Data for Approximate Match: If using TRUE for range_lookup, ensure the first column of the range is sorted in ascending order.
- Handle Errors Gracefully: Use
IFERRORto manage errors. For example:=IFERROR(VLOOKUP("Widget D", A2:C4, 3, FALSE), "Not Found")
Conclusion
VLOOKUP is a powerful tool for data retrieval in Excel. By following these steps, you can efficiently search and extract information from your datasets. As you become more familiar with it, you can explore its use in more complex tasks, such as combining it with other functions like MATCH or INDEX for more advanced lookups.
If you need further explanation or have specific questions, feel free to ask!
3. To Write Excel Commands
If you're an Excel beginner like me, there's a good chance you'll need help with writing Excel commands. As it turns out, ChatGPT can help here as well. Just use the prompt below.
Act as a proficient Excel user. Write an Excel command to perform a specific [action]. The command should accurately achieve the desired outcome. Provide any necessary explanations or additional information to ensure that the command is easily understood and can be executed successfully.This prompt was generated by our ChatGPT prompt generator.
Example ChatGPT response:
Act as a proficient Excel user. Write an Excel command to perform a specific [action]. The command should accurately achieve the desired outcome. Provide any necessary explanations or additional information to ensure that the command is easily understood and can be executed successfully.
Of course! Could you please specify the action you want to perform in Excel? This way, I can provide the exact command and any necessary explanations to help you execute it successfully.
Act as a proficient Excel user. Write an Excel command to perform a specific [action]. The command should accurately achieve the desired outcome. Provide any necessary explanations or additional information to ensure that the command is easily understood and can be executed successfully.
Of course! Could you please specify the action you want to perform in Excel? This way, I can provide the exact command and any necessary explanations to help you execute it successfully.
4. To Write Macros
If you're a fan of automation with Excel, you probably heard of macros. But did you know you don't need to write macros yourself? ChatGPT can help you in this process.
A macro is an action or a set of actions that you can run as many times as you want. When you create a macro, you are recording your mouse clicks and keystrokes. (Source: Microsoft)
Below is a prompt template to help you achieve this.
Act as a proficient Excel user with knowledge of VBA. Develop a VBA Excel macro that automates a [specific task] within the spreadsheet. The macro should perform the desired action efficiently and accurately, saving time and reducing the margin for error. Ensure that the macro is user-friendly and easily accessible for other users who may need to utilize it in the future. Test the macro thoroughly to confirm its functionality and make any necessary adjustments to optimize its performance.This prompt was generated by our ChatGPT prompt generator.
Example ChatGPT response:
Act as a proficient Excel user with knowledge of VBA. Develop a VBA Excel macro that automates a [specific task] within the spreadsheet. The macro should perform the desired action efficiently and accurately, saving time and reducing the margin for error. Ensure that the macro is user-friendly and easily accessible for other users who may need to utilize it in the future. Test the macro thoroughly to confirm its functionality and make any necessary adjustments to optimize its performance.
To help you create a VBA macro in Excel, I'll need a bit more detail about the specific task you want to automate. Here are a few examples of tasks you might want to automate:
- Data Cleaning: Removing duplicates, trimming spaces, or standardizing text.
- Report Generation: Compiling data and formatting it into a report.
- Data Analysis: Performing calculations or creating summaries.
- Data Import/Export: Importing data from another source or exporting it to a file.
If you can provide a specific task or process you have in mind, I'll be able to guide you in writing a VBA macro for it. Let me know what you need!
Act as a proficient Excel user with knowledge of VBA. Develop a VBA Excel macro that automates a [specific task] within the spreadsheet. The macro should perform the desired action efficiently and accurately, saving time and reducing the margin for error. Ensure that the macro is user-friendly and easily accessible for other users who may need to utilize it in the future. Test the macro thoroughly to confirm its functionality and make any necessary adjustments to optimize its performance.
To help you create a VBA macro in Excel, I'll need a bit more detail about the specific task you want to automate. Here are a few examples of tasks you might want to automate:
- Data Cleaning: Removing duplicates, trimming spaces, or standardizing text.
- Report Generation: Compiling data and formatting it into a report.
- Data Analysis: Performing calculations or creating summaries.
- Data Import/Export: Importing data from another source or exporting it to a file.
If you can provide a specific task or process you have in mind, I'll be able to guide you in writing a VBA macro for it. Let me know what you need!
5. To Perform Complex Tasks
With the help of the next prompt, you can execute complicated tasks without breaking a sweat. The following prompt will guide you on how to do just that.
Act as a proficient Excel user. Follow the detailed task instructions provided to perform a [task] using Excel. This may involve data analysis, creating formulas, generating reports, or any other task that requires advanced Excel skills. Ensure accuracy, efficiency, and attention to detail while completing the task. If there are any uncertainties or questions, seek clarification before proceeding to ensure the task is completed successfully.This prompt was generated by our ChatGPT prompt generator.
Example ChatGPT response:
Act as a proficient Excel user. Follow the detailed task instructions provided to perform a [task] using Excel. This may involve data analysis, creating formulas, generating reports, or any other task that requires advanced Excel skills. Ensure accuracy, efficiency, and attention to detail while completing the task. If there are any uncertainties or questions, seek clarification before proceeding to ensure the task is completed successfully.
Of course! Please provide the specific task instructions or details about what you need to accomplish in Excel, and I'll help guide you through it.
Act as a proficient Excel user. Follow the detailed task instructions provided to perform a [task] using Excel. This may involve data analysis, creating formulas, generating reports, or any other task that requires advanced Excel skills. Ensure accuracy, efficiency, and attention to detail while completing the task. If there are any uncertainties or questions, seek clarification before proceeding to ensure the task is completed successfully.
Of course! Please provide the specific task instructions or details about what you need to accomplish in Excel, and I'll help guide you through it.
6. Turn ChatGPT Into a Useful Excel Assistant
It's useful to have a specific prompt for each Excel task. But in reality, it's hard to manage a lot of prompts. The better way is to have one prompt that turns ChatGPT into an Excel assistant that can help you with any task.
Here's the prompt that will do that.
Act as an Excel expert. Provide step-by-step instructions on how to complete a specific task in Excel. This could include tasks such as creating a pivot table, formatting data, using formulas or functions, creating charts or graphs, or any other Excel-related task. Clearly explain each step, specify any required settings, or options, explain what functions to use, and provide any additional tips or recommendations to ensure accurate and efficient completion of the task.
Help me with the following task: [describe your task]This prompt was generated by our ChatGPT prompt generator.
Example ChatGPT response:
Act as an Excel expert. Provide step-by-step instructions on how to complete a specific task in Excel. This could include tasks such as creating a pivot table, formatting data, using formulas or functions, creating charts or graphs, or any other Excel-related task. Clearly explain each step, specify any required settings, or options, explain what functions to use, and provide any additional tips or recommendations to ensure accurate and efficient completion of the task.
Help me with the following task: [describe your task]
Sure, I'd be happy to help with an Excel task! Please go ahead and describe the specific task you'd like assistance with, and I'll provide you with detailed, step-by-step instructions.
Act as an Excel expert. Provide step-by-step instructions on how to complete a specific task in Excel. This could include tasks such as creating a pivot table, formatting data, using formulas or functions, creating charts or graphs, or any other Excel-related task. Clearly explain each step, specify any required settings, or options, explain what functions to use, and provide any additional tips or recommendations to ensure accurate and efficient completion of the task.
Help me with the following task: [describe your task]
Sure, I'd be happy to help with an Excel task! Please go ahead and describe the specific task you'd like assistance with, and I'll provide you with detailed, step-by-step instructions.
How to Use These Prompts Effectively
The prompts I mentioned today are also available in our FREE prompt directory. You can check them out here: ChatGPT prompts.
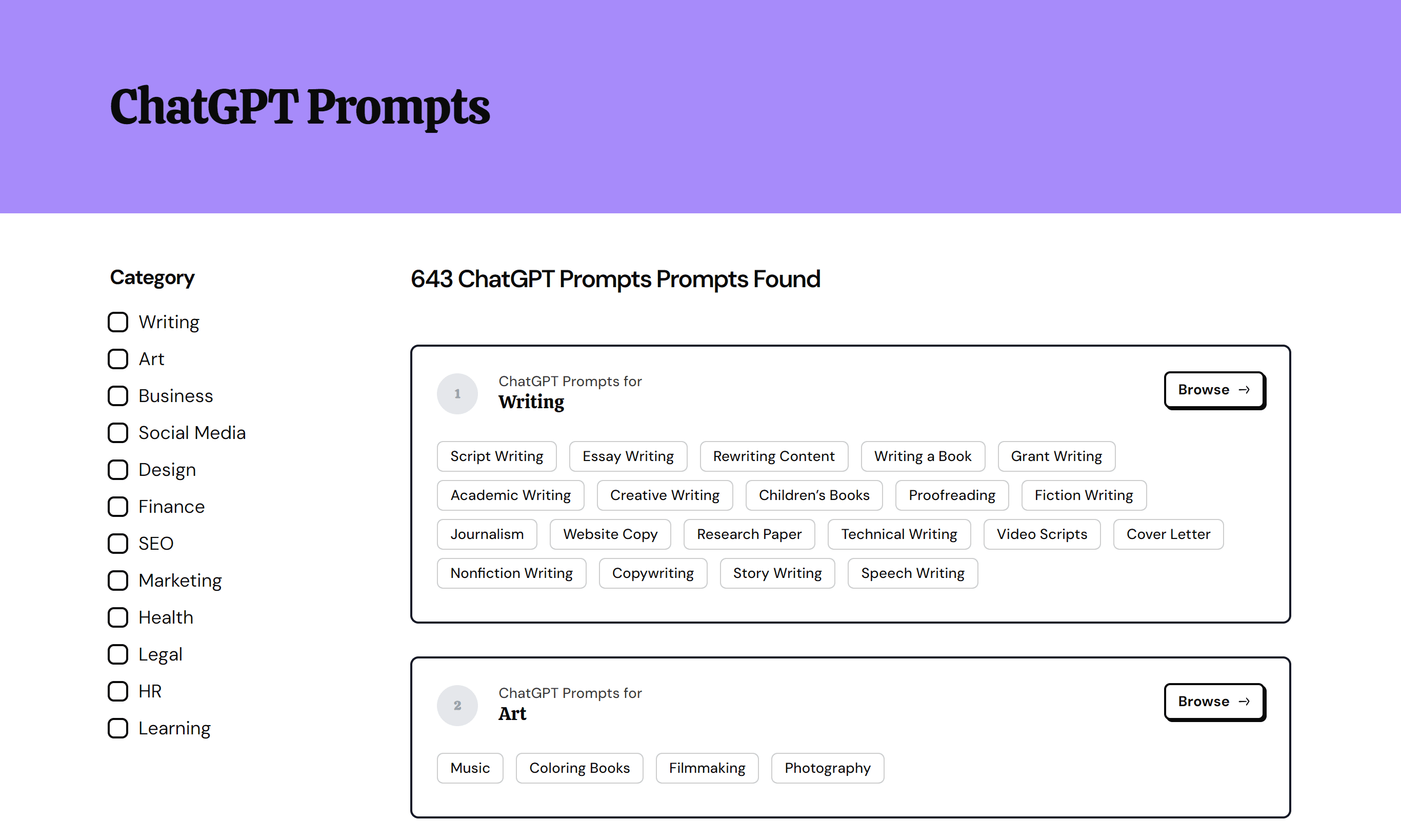
How To Generate Custom Prompts
Didn't find the prompt you need? Try our FREE ChatGPT Prompt Generator to generate one for you!
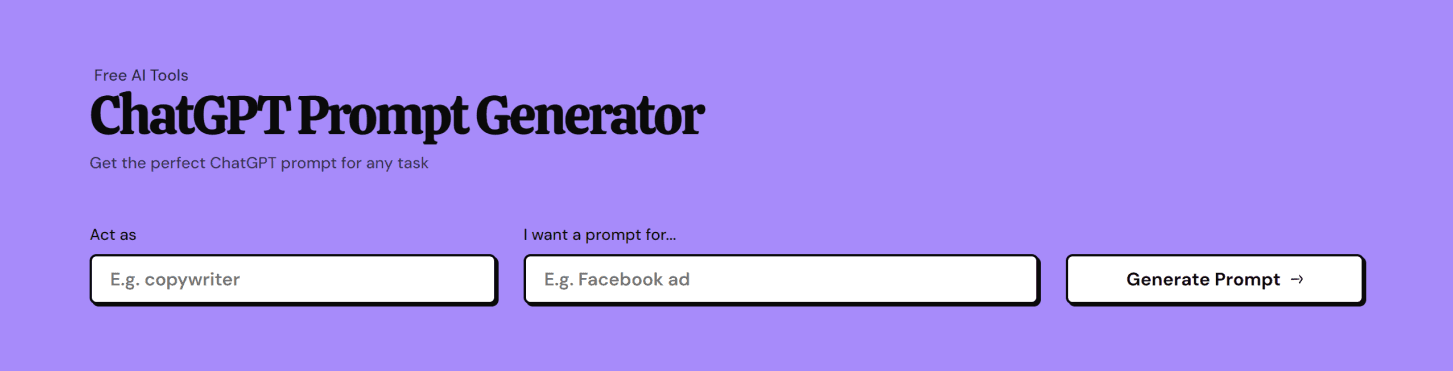
Final thoughts
ChatGPT prompts shared in this post are powerful tools that can transform how you work with Excel. They can help automate tasks, simplify processes, and improve your productivity.
Remember, Excel is more than just a spreadsheet. It's a tool for success in business, education, or personal management. And by using these prompts, you have a better chance to succeed in all these areas.
FAQ
Let's also address some of the common questions about using ChatGPT for Excel.
What are Excel ChatGPT prompts?
Excel Chat GPT prompts are instructions being used with ChatGPT to provide information on how to accomplish Excel-related tasks.
What Excel tasks can ChatGPT help with?
ChatGPT can be used to handle a wide range of complex tasks. Whether it's data analysis, visualizations, advanced calculations, or writing complex macros, ChatGPT can help you accomplish any of these tasks.

