Visual Basic for Applications (VBA) is nothing less than a lifesaver for those who work with Microsoft applications.
From automating tasks to creating custom functions in Excel, VBA can take your productivity to the next level. However, it's not always easy to come up with the right code for your specific needs. And that's where ChatGPT comes in.
In this post, I'll share a series of ChatGPT prompts specifically designed for VBA. These prompts will guide you in writing effective code, troubleshooting errors, and even learning new VBA skills.
Whether you're just starting with VBA or you're a seasoned programmer, these prompts are here to make your life easier.
These are the best ChatGPT prompts for VBA:
- Write VBA code to automate Excel task
- Create VBA macro to automate reports in PowerPoint
- Automate email sending from Outlook
- Optimize existing VBA code
- Make VBA code more readable
- Develop a custom VBA function
In the next section, we'll take a closer look at each aspect of using ChatGPT for VBA(along with the prompt examples). And if you read till the end, you'll also find a little tip to use these prompts more effectively.
ChatGPT Prompts for VBA
In this section, I show you the best ChatGPT prompts for VBA. These prompts will help you write efficient VBA code, automate tasks, and streamline your workflow.
1. To Write VBA Code To Automate Excel Task
The first prompt is for automating Excel tasks. With this prompt, you can write VBA code that streamlines your Excel workflow. All you need to do is use the prompt below.
I need a VBA code that can automate a specific task in Excel. The code should be efficient, error-free, and easy to use by someone with basic Excel knowledge. The task to be automated could be anything from data manipulation, report generation, formatting, or any other repetitive task that can be streamlined with automation.
Your task is to write a VBA code that addresses the specific task mentioned and ensure it runs smoothly without any issues.
- Excel task to be automated: [task description]
- Desired outcome: [desired outcome]This prompt was generated by our ChatGPT prompt generator.
Example ChatGPT response:
I need a VBA code that can automate a specific task in Excel. The code should be efficient, error-free, and easy to use by someone with basic Excel knowledge. The task to be automated could be anything from data manipulation, report generation, formatting, or any other repetitive task that can be streamlined with automation.
Your task is to write a VBA code that addresses the specific task mentioned and ensure it runs smoothly without any issues.
- Excel task to be automated: [task description]
- Desired outcome: [desired outcome]
To help you create a VBA code for automating a specific task in Excel, I'll need some details about the task you'd like to automate. Could you please provide more information on the following?
-
Task Description: What is the specific task you want to automate? For example, is it data manipulation, report generation, formatting, or something else?
-
Desired Outcome: What should the final result look like once the task is automated? Are there specific steps or criteria that need to be met?
Once I have more information, I can help you craft a VBA code that suits your needs.
I need a VBA code that can automate a specific task in Excel. The code should be efficient, error-free, and easy to use by someone with basic Excel knowledge. The task to be automated could be anything from data manipulation, report generation, formatting, or any other repetitive task that can be streamlined with automation.
Your task is to write a VBA code that addresses the specific task mentioned and ensure it runs smoothly without any issues.
- Excel task to be automated: [task description]
- Desired outcome: [desired outcome]
To help you create a VBA code for automating a specific task in Excel, I'll need some details about the task you'd like to automate. Could you please provide more information on the following?
-
Task Description: What is the specific task you want to automate? For example, is it data manipulation, report generation, formatting, or something else?
-
Desired Outcome: What should the final result look like once the task is automated? Are there specific steps or criteria that need to be met?
Once I have more information, I can help you craft a VBA code that suits your needs.
2. To Create VBA Macro To Automate Reports in Powerpoint
The next prompt is for creating VBA macros. Using this prompt, you can create macros that automate report generation in PowerPoint. This can be a time-consuming task, but with the help of this prompt, it's just a few clicks away.
I need a VBA macro created that will automatically update a PowerPoint presentation with data from an Excel spreadsheet. The macro should be able to dynamically populate slides with the latest information from the Excel file, ensuring that the presentation is always up-to-date without manual intervention.
Your task is to write a VBA macro that establishes a connection between the PowerPoint presentation and the Excel data, allowing for seamless updates whenever the Excel file is edited.
- Excel data: [Excel data]
- PowerPoint presentation: [PowerPoint presentation]This prompt was generated by our ChatGPT prompt generator.
Example ChatGPT response:
I need a VBA macro created that will automatically update a PowerPoint presentation with data from an Excel spreadsheet. The macro should be able to dynamically populate slides with the latest information from the Excel file, ensuring that the presentation is always up-to-date without manual intervention.
Your task is to write a VBA macro that establishes a connection between the PowerPoint presentation and the Excel data, allowing for seamless updates whenever the Excel file is edited.
- Excel data: [Excel data]
- PowerPoint presentation: [PowerPoint presentation]
To create a VBA macro that updates a PowerPoint presentation with data from an Excel spreadsheet, you'll need to write the macro in Excel, which will automate PowerPoint tasks. Here's a general outline and sample code to get you started:
VBA Macro in Excel
-
Open VBA Editor:
- Press
ALT + F11to open the VBA editor in Excel.
- Press
-
Insert a New Module:
- Right-click on any of the items in the "Project Explorer" window.
- Select
Insert>Moduleto create a new module.
-
Write the VBA Code:
- Use the following code as a template. Make sure to adjust ranges and slide indices to match your specific data and presentation structure.
Sub UpdatePowerPoint()
Dim pptApp As Object
Dim pptPresentation As Object
Dim pptSlide As Object
Dim excelRange As Range
Dim PowerPointPath As String
Dim ExcelFilePath As String
' Specify file paths
PowerPointPath = "C:\Path\To\Your\Presentation.pptx"
ExcelFilePath = "C:\Path\To\Your\ExcelFile.xlsx"
' Open the Excel workbook
Dim wb As Workbook
Set wb = Workbooks.Open(ExcelFilePath)
' Set the range of Excel data
Set excelRange = wb.Sheets("Sheet1").Range("A1:B10") ' Adjust the sheet name and range as needed
' Create a new instance of PowerPoint
Set pptApp = CreateObject("PowerPoint.Application")
pptApp.Visible = True
' Open the PowerPoint presentation
Set pptPresentation = pptApp.Presentations.Open(PowerPointPath)
' Loop through slides and update with Excel data
' Assuming you want to update the first slide
Set pptSlide = pptPresentation.Slides(1)
' Example: Update a text box with data from Excel
pptSlide.Shapes(1).TextFrame.TextRange.Text = excelRange.Cells(1, 1).Value
' Update more shapes as needed
' pptSlide.Shapes(2).TextFrame.TextRange.Text = excelRange.Cells(1, 2).Value
' Add additional logic for more complex updates
' Close the Excel workbook without saving
wb.Close False
' Clean up
Set pptSlide = Nothing
Set pptPresentation = Nothing
Set pptApp = Nothing
Set excelRange = Nothing
MsgBox "PowerPoint presentation updated successfully!"
End Sub
Notes:
- File Paths: Replace
"C:\Path\To\Your\Presentation.pptx"and"C:\Path\To\Your\ExcelFile.xlsx"with the actual paths to your files. - Data Range: Adjust
excelRangeto correspond to the actual data range you need to update in your Excel file. - PowerPoint Slides: Adjust the slide and shape indices (
pptSlide.Shapes(1)) based on where you want to place the data in your PowerPoint presentation. - Error Handling: Consider adding error handling to manage potential issues, such as files not found or incorrect indices.
Execution:
- Run the macro by pressing
F5in the VBA editor or by creating a button in Excel and linking it to the macro.
This script provides a basic framework. You'll need to tailor it according to the specific structure of your Excel data and PowerPoint presentation. If you have more specific requirements or additional data to transfer, the macro will need to be expanded accordingly.
I need a VBA macro created that will automatically update a PowerPoint presentation with data from an Excel spreadsheet. The macro should be able to dynamically populate slides with the latest information from the Excel file, ensuring that the presentation is always up-to-date without manual intervention.
Your task is to write a VBA macro that establishes a connection between the PowerPoint presentation and the Excel data, allowing for seamless updates whenever the Excel file is edited.
- Excel data: [Excel data]
- PowerPoint presentation: [PowerPoint presentation]
To create a VBA macro that updates a PowerPoint presentation with data from an Excel spreadsheet, you'll need to write the macro in Excel, which will automate PowerPoint tasks. Here's a general outline and sample code to get you started:
VBA Macro in Excel
-
Open VBA Editor:
- Press
ALT + F11to open the VBA editor in Excel.
- Press
-
Insert a New Module:
- Right-click on any of the items in the "Project Explorer" window.
- Select
Insert>Moduleto create a new module.
-
Write the VBA Code:
- Use the following code as a template. Make sure to adjust ranges and slide indices to match your specific data and presentation structure.
Sub UpdatePowerPoint()
Dim pptApp As Object
Dim pptPresentation As Object
Dim pptSlide As Object
Dim excelRange As Range
Dim PowerPointPath As String
Dim ExcelFilePath As String
' Specify file paths
PowerPointPath = "C:\Path\To\Your\Presentation.pptx"
ExcelFilePath = "C:\Path\To\Your\ExcelFile.xlsx"
' Open the Excel workbook
Dim wb As Workbook
Set wb = Workbooks.Open(ExcelFilePath)
' Set the range of Excel data
Set excelRange = wb.Sheets("Sheet1").Range("A1:B10") ' Adjust the sheet name and range as needed
' Create a new instance of PowerPoint
Set pptApp = CreateObject("PowerPoint.Application")
pptApp.Visible = True
' Open the PowerPoint presentation
Set pptPresentation = pptApp.Presentations.Open(PowerPointPath)
' Loop through slides and update with Excel data
' Assuming you want to update the first slide
Set pptSlide = pptPresentation.Slides(1)
' Example: Update a text box with data from Excel
pptSlide.Shapes(1).TextFrame.TextRange.Text = excelRange.Cells(1, 1).Value
' Update more shapes as needed
' pptSlide.Shapes(2).TextFrame.TextRange.Text = excelRange.Cells(1, 2).Value
' Add additional logic for more complex updates
' Close the Excel workbook without saving
wb.Close False
' Clean up
Set pptSlide = Nothing
Set pptPresentation = Nothing
Set pptApp = Nothing
Set excelRange = Nothing
MsgBox "PowerPoint presentation updated successfully!"
End Sub
Notes:
- File Paths: Replace
"C:\Path\To\Your\Presentation.pptx"and"C:\Path\To\Your\ExcelFile.xlsx"with the actual paths to your files. - Data Range: Adjust
excelRangeto correspond to the actual data range you need to update in your Excel file. - PowerPoint Slides: Adjust the slide and shape indices (
pptSlide.Shapes(1)) based on where you want to place the data in your PowerPoint presentation. - Error Handling: Consider adding error handling to manage potential issues, such as files not found or incorrect indices.
Execution:
- Run the macro by pressing
F5in the VBA editor or by creating a button in Excel and linking it to the macro.
This script provides a basic framework. You'll need to tailor it according to the specific structure of your Excel data and PowerPoint presentation. If you have more specific requirements or additional data to transfer, the macro will need to be expanded accordingly.
3. To Automate Email Sending From Outlook
The next prompt is for automating email sending from Outlook. This is a common task that can be easily streamlined with VBA. All you need to do is use the prompt below.
I need a VBA code that will automate the process of sending personalized emails with attachments to contacts stored in an Excel sheet. The code should be efficient, error-free, and easy to use for someone with basic VBA knowledge.
Your task is to write a VBA script that will extract contact information from the Excel sheet, compose individualized emails with specified attachments, and send them out automatically.
- Excel sheet format: [format]
- Email template: [template]This prompt was generated by our ChatGPT prompt generator.
Example ChatGPT response:
I need a VBA code that will automate the process of sending personalized emails with attachments to contacts stored in an Excel sheet. The code should be efficient, error-free, and easy to use for someone with basic VBA knowledge.
Your task is to write a VBA script that will extract contact information from the Excel sheet, compose individualized emails with specified attachments, and send them out automatically.
- Excel sheet format: [format]
- Email template: [template]
To create a VBA script that automates sending personalized emails with attachments using Excel, you need to define the structure of your Excel sheet and email template. Here’s a step-by-step guide, assuming a basic structure:
Example Excel Sheet Format
Your Excel sheet might look like this:
| A | B | C | D | E | |---------|-----------|-------------|---------------|---------------| | Name | Email | Subject | Attachment | Message | | John Doe| john@example.com | Subject 1 | path\to\file1.pdf | Hello John, ... | | Jane Doe| jane@example.com | Subject 2 | path\to\file2.pdf | Hi Jane, ... |
Email Template
Assuming you want to insert specific columns into the email body, you can adjust the script accordingly.
VBA Script
- Ensure you have Outlook installed and it's working properly, as this script uses Outlook to send emails.
- Press
ALT + F11in Excel to open the VBA editor. - Insert a new module and paste the following code:
Sub SendEmails()
Dim OutlookApp As Object
Dim OutlookMail As Object
Dim ws As Worksheet
Dim lastRow As Long
Dim i As Long
Dim recipient As String
Dim subject As String
Dim body As String
Dim attachmentPath As String
' Set the worksheet
Set ws = ThisWorkbook.Sheets("Sheet1") ' Update "Sheet1" to your sheet name
' Determine the last row with data
lastRow = ws.Cells(ws.Rows.Count, "A").End(xlUp).Row
' Initialize Outlook
On Error Resume Next
Set OutlookApp = GetObject(class:="Outlook.Application")
If OutlookApp Is Nothing Then
Set OutlookApp = CreateObject(class:="Outlook.Application")
End If
On Error GoTo 0
' Loop through each row in the Excel sheet
For i = 2 To lastRow
recipient = ws.Cells(i, 2).Value
subject = ws.Cells(i, 3).Value
body = ws.Cells(i, 5).Value
attachmentPath = ws.Cells(i, 4).Value
' Create a new email
Set OutlookMail = OutlookApp.CreateItem(0)
With OutlookMail
.To = recipient
.Subject = subject
.Body = body
If attachmentPath <> "" Then
.Attachments.Add attachmentPath
End If
.Send ' Use .Display if you want to review before sending
End With
' Clean up
Set OutlookMail = Nothing
Next i
' Clean up
Set OutlookApp = Nothing
MsgBox "Emails sent successfully!", vbInformation
End Sub
Key Steps and Customization
- Sheet Name: Update
"Sheet1"to match your Excel sheet's name. - Email Fields: The code assumes that recipient emails are in column B, subjects in column C, attachments in column D, and messages in column E. Adjust column indices if your format is different.
- Attachment Paths: Ensure the paths specified in the Excel sheet are correct and accessible.
- Email Sending: The
.Sendmethod sends the email automatically. Use.Displayif you prefer to check each email before sending.
Usage
- Enter your data in the Excel sheet according to the defined format.
- Run the
SendEmailsmacro from the VBA editor or Excel's macro menu.
This script should provide a basic yet efficient way to automate sending personalized emails using Excel and VBA. Adjust the script as needed to fit your specific requirements.
I need a VBA code that will automate the process of sending personalized emails with attachments to contacts stored in an Excel sheet. The code should be efficient, error-free, and easy to use for someone with basic VBA knowledge.
Your task is to write a VBA script that will extract contact information from the Excel sheet, compose individualized emails with specified attachments, and send them out automatically.
- Excel sheet format: [format]
- Email template: [template]
To create a VBA script that automates sending personalized emails with attachments using Excel, you need to define the structure of your Excel sheet and email template. Here’s a step-by-step guide, assuming a basic structure:
Example Excel Sheet Format
Your Excel sheet might look like this:
| A | B | C | D | E | |---------|-----------|-------------|---------------|---------------| | Name | Email | Subject | Attachment | Message | | John Doe| john@example.com | Subject 1 | path\to\file1.pdf | Hello John, ... | | Jane Doe| jane@example.com | Subject 2 | path\to\file2.pdf | Hi Jane, ... |
Email Template
Assuming you want to insert specific columns into the email body, you can adjust the script accordingly.
VBA Script
- Ensure you have Outlook installed and it's working properly, as this script uses Outlook to send emails.
- Press
ALT + F11in Excel to open the VBA editor. - Insert a new module and paste the following code:
Sub SendEmails()
Dim OutlookApp As Object
Dim OutlookMail As Object
Dim ws As Worksheet
Dim lastRow As Long
Dim i As Long
Dim recipient As String
Dim subject As String
Dim body As String
Dim attachmentPath As String
' Set the worksheet
Set ws = ThisWorkbook.Sheets("Sheet1") ' Update "Sheet1" to your sheet name
' Determine the last row with data
lastRow = ws.Cells(ws.Rows.Count, "A").End(xlUp).Row
' Initialize Outlook
On Error Resume Next
Set OutlookApp = GetObject(class:="Outlook.Application")
If OutlookApp Is Nothing Then
Set OutlookApp = CreateObject(class:="Outlook.Application")
End If
On Error GoTo 0
' Loop through each row in the Excel sheet
For i = 2 To lastRow
recipient = ws.Cells(i, 2).Value
subject = ws.Cells(i, 3).Value
body = ws.Cells(i, 5).Value
attachmentPath = ws.Cells(i, 4).Value
' Create a new email
Set OutlookMail = OutlookApp.CreateItem(0)
With OutlookMail
.To = recipient
.Subject = subject
.Body = body
If attachmentPath <> "" Then
.Attachments.Add attachmentPath
End If
.Send ' Use .Display if you want to review before sending
End With
' Clean up
Set OutlookMail = Nothing
Next i
' Clean up
Set OutlookApp = Nothing
MsgBox "Emails sent successfully!", vbInformation
End Sub
Key Steps and Customization
- Sheet Name: Update
"Sheet1"to match your Excel sheet's name. - Email Fields: The code assumes that recipient emails are in column B, subjects in column C, attachments in column D, and messages in column E. Adjust column indices if your format is different.
- Attachment Paths: Ensure the paths specified in the Excel sheet are correct and accessible.
- Email Sending: The
.Sendmethod sends the email automatically. Use.Displayif you prefer to check each email before sending.
Usage
- Enter your data in the Excel sheet according to the defined format.
- Run the
SendEmailsmacro from the VBA editor or Excel's macro menu.
This script should provide a basic yet efficient way to automate sending personalized emails using Excel and VBA. Adjust the script as needed to fit your specific requirements.
4. To Optimize Existing VBA Code
The next prompt is for optimizing the VBA code. As your codebase grows, it's important to keep it efficient and maintainable. And that's exactly what this prompt is for.
I need someone with expertise in VBA programming to review my code and identify areas where it can be optimized for efficiency. The code is currently functional but I believe it can be improved to run faster and more smoothly.
Your task is to analyze the VBA code, identify any redundant or inefficient sections, and suggest optimizations to streamline the code and improve its performance.
- VBA code: [code snippet]This prompt was generated by our ChatGPT prompt generator.
Example ChatGPT response:
I need someone with expertise in VBA programming to review my code and identify areas where it can be optimized for efficiency. The code is currently functional but I believe it can be improved to run faster and more smoothly.
Your task is to analyze the VBA code, identify any redundant or inefficient sections, and suggest optimizations to streamline the code and improve its performance.
- VBA code: [code snippet]
I'd be happy to help with that! However, I don't see the code snippet you mentioned. Could you please provide the VBA code you want me to review? Once you do, I'll analyze it for any inefficiencies and suggest potential optimizations.
I need someone with expertise in VBA programming to review my code and identify areas where it can be optimized for efficiency. The code is currently functional but I believe it can be improved to run faster and more smoothly.
Your task is to analyze the VBA code, identify any redundant or inefficient sections, and suggest optimizations to streamline the code and improve its performance.
- VBA code: [code snippet]
I'd be happy to help with that! However, I don't see the code snippet you mentioned. Could you please provide the VBA code you want me to review? Once you do, I'll analyze it for any inefficiencies and suggest potential optimizations.
5. To Make VBA Code More Readable
The next prompt is for making your VBA code more readable. This is crucial for maintaining and debugging your code. With the help of this prompt, you can turn complex VBA scripts into clear, easy-to-understand code.
I have a VBA code that needs to be restructured to make it more organized, easier to understand, and maintainable for future updates. The current code is functional but lacks clarity and efficiency.
Your task is to refactor the VBA code, breaking it down into smaller, more manageable modules, improving variable naming conventions, and adding comments to explain the logic behind each section. The goal is to make the code more readable and maintainable for any future modifications.
- Current VBA code: [current VBA code]This prompt was generated by our ChatGPT prompt generator.
Example ChatGPT response:
I have a VBA code that needs to be restructured to make it more organized, easier to understand, and maintainable for future updates. The current code is functional but lacks clarity and efficiency.
Your task is to refactor the VBA code, breaking it down into smaller, more manageable modules, improving variable naming conventions, and adding comments to explain the logic behind each section. The goal is to make the code more readable and maintainable for any future modifications.
- Current VBA code: [current VBA code]
To help you with refactoring your VBA code, I'll need you to provide the actual code you'd like to improve. Once I have that, I can go through it and suggest ways to reorganize it into smaller modules, improve variable naming, and add comments to enhance readability and maintainability. Feel free to paste your code here!
I have a VBA code that needs to be restructured to make it more organized, easier to understand, and maintainable for future updates. The current code is functional but lacks clarity and efficiency.
Your task is to refactor the VBA code, breaking it down into smaller, more manageable modules, improving variable naming conventions, and adding comments to explain the logic behind each section. The goal is to make the code more readable and maintainable for any future modifications.
- Current VBA code: [current VBA code]
To help you with refactoring your VBA code, I'll need you to provide the actual code you'd like to improve. Once I have that, I can go through it and suggest ways to reorganize it into smaller modules, improve variable naming, and add comments to enhance readability and maintainability. Feel free to paste your code here!
6. To Develop Custom VBA Function
The last prompt is for developing custom VBA functions. With the help of this prompt, you can create functions tailored to your needs.
I need a custom VBA function created that will perform a specific calculation in Excel. The function should be designed to automate a repetitive task and improve efficiency in data analysis.
Your task is to write a VBA function that takes in the necessary input parameters, performs the calculation accurately, and returns the desired output.
- Calculation to be performed: [calculation]
- Input parameters: [parameters]This prompt was generated by our ChatGPT prompt generator.
Example ChatGPT response:
I need a custom VBA function created that will perform a specific calculation in Excel. The function should be designed to automate a repetitive task and improve efficiency in data analysis.
Your task is to write a VBA function that takes in the necessary input parameters, performs the calculation accurately, and returns the desired output.
- Calculation to be performed: [calculation]
- Input parameters: [parameters]
To create a custom VBA function in Excel, you need to define the specific calculation you want the function to perform, as well as the input parameters it should take. Since you've left placeholders for both, I'll provide a general template and guide you on how to customize it.
Step-by-Step Guide to Create a VBA Function
-
Open the VBA Editor:
- Press
Alt + F11in Excel to open the Visual Basic for Applications editor.
- Press
-
Insert a Module:
- In the VBA editor, go to
Insert>Moduleto create a new module. This is where you'll write your function.
- In the VBA editor, go to
-
Define Your Function:
- Use the
Functionkeyword to define your custom function. Replace[calculation]and[parameters]with your specific logic and inputs.
- Use the
Example Template
Here's a generic template for a VBA function. Let's assume you want to perform a simple calculation, like multiplying two numbers:
Function MultiplyTwoNumbers(num1 As Double, num2 As Double) As Double
' Multiply the two input numbers
MultiplyTwoNumbers = num1 * num2
End Function
Customizing the Function
-
Replace
[calculation]: Define the specific operation or formula you need. For example, if you want to calculate the average of three numbers, your function might look like this:Function CalculateAverage(num1 As Double, num2 As Double, num3 As Double) As Double ' Calculate the average of three numbers CalculateAverage = (num1 + num2 + num3) / 3 End Function -
Replace
[parameters]: Define the inputs your function needs. In the example above,num1,num2, andnum3are input parameters.
Using the Function in Excel
After writing the function, you can use it like any built-in Excel function:
-
Enter the Function in a Cell:
- Type
=MultiplyTwoNumbers(A1, B1)in a cell, assumingA1andB1contain numbers you want to multiply.
- Type
-
Press Enter:
- The cell will display the result of the calculation.
Final Note
If you provide more details about the specific calculation and input parameters, I can help further refine the function to meet your exact needs.
I need a custom VBA function created that will perform a specific calculation in Excel. The function should be designed to automate a repetitive task and improve efficiency in data analysis.
Your task is to write a VBA function that takes in the necessary input parameters, performs the calculation accurately, and returns the desired output.
- Calculation to be performed: [calculation]
- Input parameters: [parameters]
To create a custom VBA function in Excel, you need to define the specific calculation you want the function to perform, as well as the input parameters it should take. Since you've left placeholders for both, I'll provide a general template and guide you on how to customize it.
Step-by-Step Guide to Create a VBA Function
-
Open the VBA Editor:
- Press
Alt + F11in Excel to open the Visual Basic for Applications editor.
- Press
-
Insert a Module:
- In the VBA editor, go to
Insert>Moduleto create a new module. This is where you'll write your function.
- In the VBA editor, go to
-
Define Your Function:
- Use the
Functionkeyword to define your custom function. Replace[calculation]and[parameters]with your specific logic and inputs.
- Use the
Example Template
Here's a generic template for a VBA function. Let's assume you want to perform a simple calculation, like multiplying two numbers:
Function MultiplyTwoNumbers(num1 As Double, num2 As Double) As Double
' Multiply the two input numbers
MultiplyTwoNumbers = num1 * num2
End Function
Customizing the Function
-
Replace
[calculation]: Define the specific operation or formula you need. For example, if you want to calculate the average of three numbers, your function might look like this:Function CalculateAverage(num1 As Double, num2 As Double, num3 As Double) As Double ' Calculate the average of three numbers CalculateAverage = (num1 + num2 + num3) / 3 End Function -
Replace
[parameters]: Define the inputs your function needs. In the example above,num1,num2, andnum3are input parameters.
Using the Function in Excel
After writing the function, you can use it like any built-in Excel function:
-
Enter the Function in a Cell:
- Type
=MultiplyTwoNumbers(A1, B1)in a cell, assumingA1andB1contain numbers you want to multiply.
- Type
-
Press Enter:
- The cell will display the result of the calculation.
Final Note
If you provide more details about the specific calculation and input parameters, I can help further refine the function to meet your exact needs.
How to Use These Prompts Effectively
The prompts I mentioned today are also available in our FREE prompt directory. You can check them out here: ChatGPT prompts.
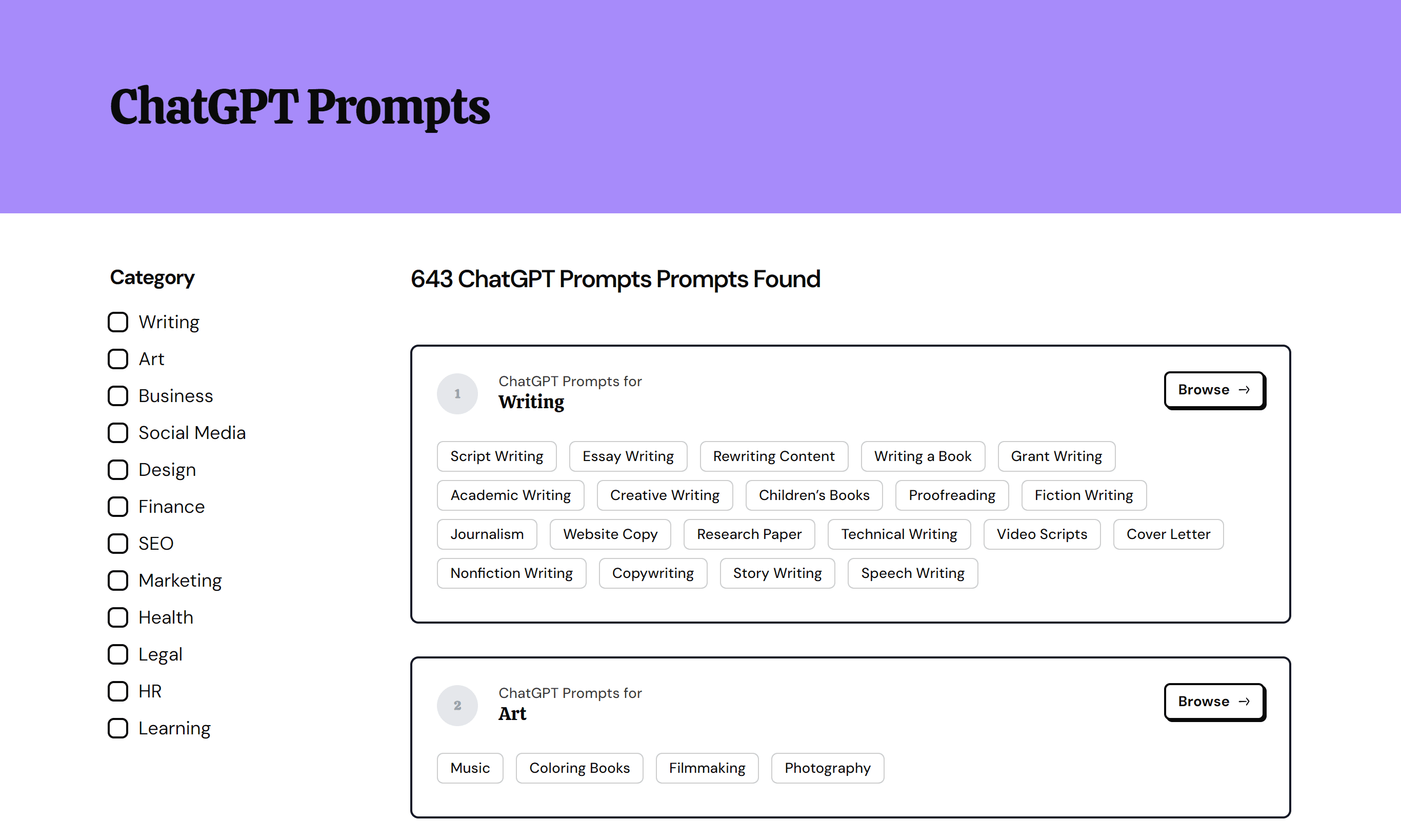
How To Generate Custom Prompts
Didn't find the prompt you need? Try our FREE ChatGPT Prompt Generator to generate one for you!
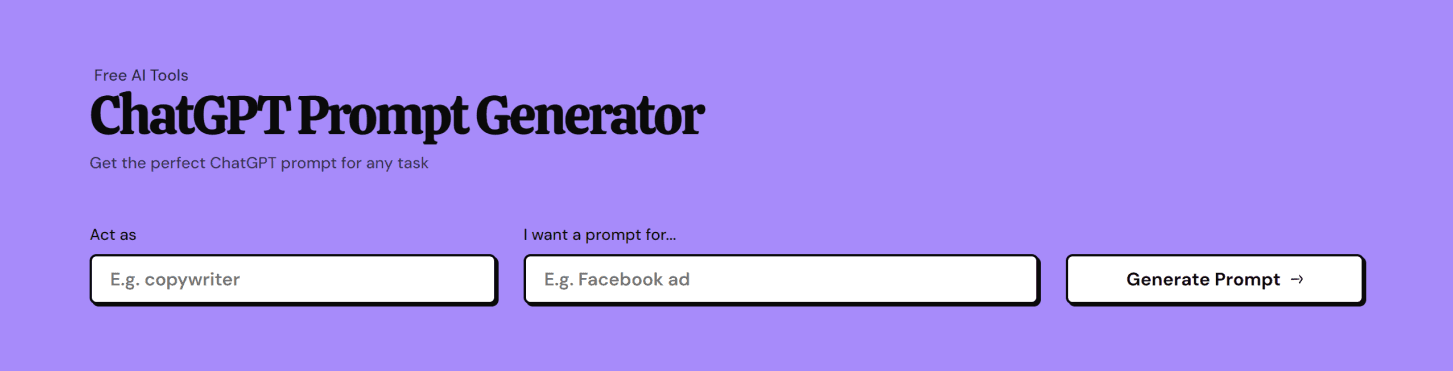
Final Thoughts
Let's remember the power of these ChatGPT prompts. They help you navigate through complex coding problems and provide smart solutions.
Whether you're a seasoned programmer or a beginner, these prompts are a valuable resource. They're designed to simplify your tasks, improve your code, and lighten your workload.
FAQ
Let's also address some of the common questions about using ChatGPT to write VBA code.
Can I use ChatGPT to write VBA code?
Yes, ChatGPT is designed to write VBA code. VBA (Visual Basic for Applications) is a programming language used specifically for Microsoft Office applications.
Can ChatGPT generate Visual Basic code?
Yes, ChatGPT can generate Visual Basic code. It's more suited for natural language processing tasks, but it can also handle writing code.
Can ChatGPT write Excel functions?
Yes, ChatGPT can write Excel functions directly. It can also help you understand how to use specific functions, explain their purpose, and even provide examples.

